
- #SCREENCAST LOGIN 720P#
- #SCREENCAST LOGIN ANDROID#
- #SCREENCAST LOGIN PASSWORD#
- #SCREENCAST LOGIN LICENSE#
Click the Play icon to preview what you’ve recorded.Click the red Record button to start recording.Position the recording frame over the area you wish to record.Leave Computer Audio set to on ‘No’ to avoid recording computer sounds.Test your microphone by speaking and verifying that green bars appear following Narration.
#SCREENCAST LOGIN 720P#
Try 720p first, then go to a higher resolution if you are not getting adequate quality. To ensure that you keep within the time limit, set Max Time to 12 minutes for Talks and 6 minutes for Poster Tours.If recording with you in an inset, drag the inset webcam window to the desired location. Select Both to record your screen and you in an inset. Select Screen to record only your screen.Click the gear icon if the Record options are not visible. In the Screencast-O-Matic desktop application, first set your recording options.If you prefer, you may use another method for creating your video, and then import your video into Screencast-O-Matic for captioning (see Importing Video). Screencast-O-Matic has a screen recorder for creating presentation videos. See the instructions below for recording, captioning, and uploading your presentation video. Screencast-O-Matic should now be running.If you don’t know the password, email us at *protected email*.

#SCREENCAST LOGIN PASSWORD#


If this account is out of licenses, please use our secondary account at. Instructions for installing and licensing Screencast-O-Matic. However, you will need Screencast-O-Matic to embed your captions into your video. You are not required to use Screencast-O-Matic to create or caption your video. Prior to Screencast-O-Matic, we recommend you review their Training Videos. Screencast-O-Matic provides tools for recording, uploading, and captioning your video.
#SCREENCAST LOGIN LICENSE#
VSS provides a free Screencast-O-Matic Team Premier license to all V-VSS presenters to help you create and caption your video presentation.
#SCREENCAST LOGIN ANDROID#
This will now mirror your Android device on your Kogan Smart TV. On your phone, select the Kogan Smart TV from the list of available devices, and click connect. Once both devices are connected to the same network, please navigate to the Screencast/Multiscreen application accessible on your TV’s Home screen, and enable your screen mirroring setting on your device. Older devices, as well as those running operating systems older than Android 4.1.12 may not have support for this feature. This may be labelled Screen Mirroring, Smart View, Cast, ScreenCast or another similar name as per your Android device’s user manual. The setting required on your Android device will vary from model to model, however, this is generally accessed through the quick settings bar at the top of your screen.
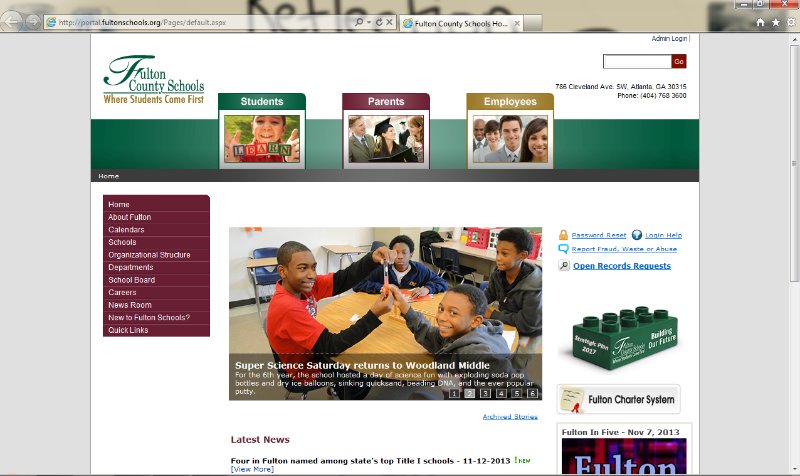
Your 2.4GHz wireless network name may be called “MyHomeWiFi”, in which case your 5GHz network would typically be called something like “MyHomeWiFi-5G”. It varies from router-to-router, but you can typically tell your networks apart by the name. Your Android device and TV will both need to be on the same network even if they are from the same WiFi router. Please note many modern routers have a 2.4GHz network and a 5GHz network that operate simultaneously. Under the 'Network Configuration' menu in options, you will be able to scan and connect to your network. To connect your TV to your router, press the 'Menu' button on your remote and select 'Options'. The 'Screencast' or 'Multiscreen' function requires both your Android device and your Kogan Smart HDR TV to be connected to the same network.


 0 kommentar(er)
0 kommentar(er)
